When I Upload a Folder to Google Drive Does the Entire Folder Get Moved
Quick Search:
About Google Drive
Google Drive, launched on April 24, 2012, is a file storage and synchronization service created by Google. You are allowed to store files in the deject, share files, and edit documents, spreadsheets, and presentations with collaborators. Google Drive becomes more and more pop amidst its users due to its convenience.
Google gives every user 15 GB of online storage infinite for gratis, which is shared across 3 of its nigh-used services, Google Drive, Gmail, and Google Photos. Users tin can obtain more storage on payment of a monthly subscription. Google Bulldoze viewer on the website allows you to view up to 20 file formats which include normally used formats like Image files, Video files, Text files, Microsoft Word/Excel/PowerPoint, Adobe Photoshop, Apple Pages and so on.

Why Transfer Google Drive to Another Account?
As mentioned earlier, Google Drive offers but 15 GB costless space for its users, therefore, many users would create more one account to become more free space. Every bit a upshot, it is unavoidable to transfer files from one Google Drive account to some other.
You may take other reasons to transfer files between Google Drive accounts. For case, after graduating from college, you may desire to move your previous files to the personal account you created. And so moving files from one Google Drive account to some other will be written into your To-Exercise list.
In short, the chief reasons to migrate Google Drive data to another cloud drive are as follows:
- The personal business relationship does not have plenty free storage infinite.
- The electric current account is non working well.
- For individual apply, you have to move files from 1 Google account to another.
- There are some of import data in a shared account and y'all want to move them to your personal account for data backup.
- If you lot are a student, you need to transfer school Google Bulldoze files to personal account after graduation, such as some important notes or e-books.
But, it's a question on how to transfer Google Drive files from one account to another. Here in the following parts, you will find 2 top ways with MultCloud, a FREE web-based cloud transfer managing director and iii common means to assist you motility files between Google Bulldoze accounts.
Top Ways: How to Move Files from One Google Drive to Another with MultCloud
MultCloud is a web-based cloud storage manager that provides a convenient and free cloud file transfer way for y'all to manage all the cloud storage accounts that y'all have. It allows you lot to manage files across cloud drives directly from 1 interface without using transmission fashion--download and upload.
The authorization arrangement of MultCloud is based on OAuth which is a standard authorization framework that enables third party applications to access multiple deject accounts without username and countersign required. Here's why yous should consider MultCloud every bit your principal selection:
- Compared to other cloud transfer tools in the market, the transfer speed is competitive, which saves your time and heave your productivity.
- It allows you to transfer files from ane Google account to another directly without downloading and uploading.
- It keeps the structure of the copied bulldoze, which ways all your files volition stay organized in your new account.
- Information technology will copy all your Google Docs, Google Sheets and Google Slides to another Google account in native formats.
- In addition to your owned files, it as well enables yous to migrate content of shared drives and shared with me to another business relationship.
- MultCloud is very easy to use and information technology won't require y'all having technical noesis. To migrate Google Drive to another business relationship, what you have to do is create 1 MultCloud account and add together both accounts to MultCloud and then that you tin showtime the process.
Hence, you tin feel relieved to create one MultCloud account and transfer all files across Google Bulldoze accounts at present.
Way 1: Transfer 1 Google Drive to Another with "Re-create to"
This method is mainly for the situation where the aforementioned user uses different Google Drive accounts. The following are simple and piece of cake-to-operate steps.
Step i. Before performing operations, y'all need to create an account first.

Note: If you do not want to spend time in creating the account, you could click on "Log in" button and click on Google+ or Facebook icon so you can log in MultCloud straight.
Step 2. Click "Add Deject" button and select Google Drive from the list to add your quondam account. Click "Add together Google Drive". By clicking this choice, you are authorizing MultCloud to access your files in Google Drive.

Note: You can change the Display Name to Google Drive1 to distinguish it from your new Google Bulldoze account.
Footstep three. Repeat above steps to add your new Google Drive account in MultCloud.
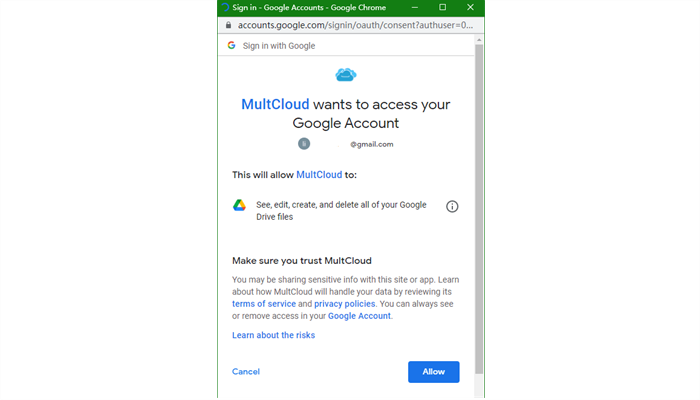
Step four. Move files from one Google Bulldoze to another. Open your old business relationship, click the checkbox next to the "File Name" to select all files.
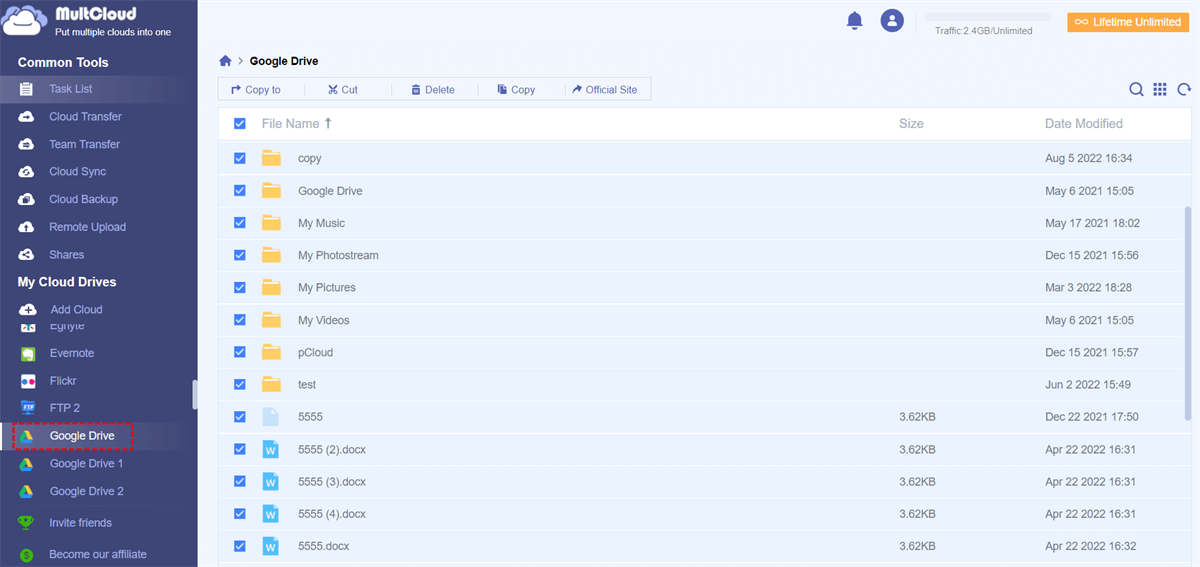
Footstep 5. Employ "Copy to" in MultCloud. Right-click the blank area, click "Copy to" feature and select 2d Google Drive every bit the destination location. Click "OK" button and expect for the process to consummate.
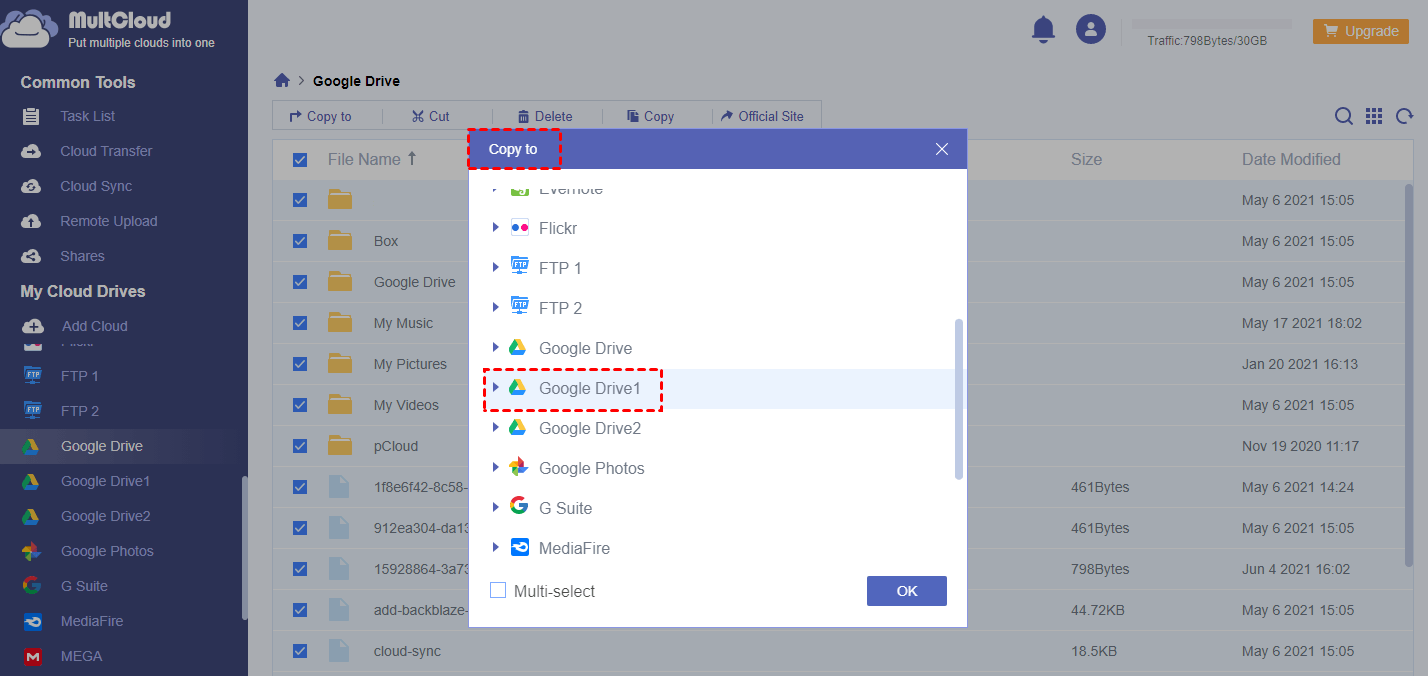
Notes:
- You tin elevate some certain files to another account direct if yous don't desire to transfer all of them. (The drag-and-drop function is at present just available in the old version of MultCloud, delight click "Switch to classic MultCloud" to use it.)
- If you want to move all files from i Google Drive account to some other account, you can choose to use "Cutting" and "Paste". After the transfer process is complete, all files you selected to transfer to another account will be removed from your start account.
- If you want to re-create Google Bulldoze folder to another business relationship, you lot tin can fill use of "Cloud Transfer", this role is more suitable for transferring folders or whole clouds not files.
Way 2: Movement from One Google Drive to Some other with "Share"
The above method can only transfer the information in the Google Drive business relationship past the same user. When the two Google Drive accounts are non endemic by the same person, for example, yous want to share the individual data in your Google Drive account with friends. In this situation, how to share files from one Google Drive to another easily? Don't worry, the"Share" function in MultCloud tin can assist y'all complete this assignment.
Step one. Before information sharing, both you and your friend need to register an MultCloud account.
Step 2. After yous and your friend log in to the MultCloud account, you add your own Google Drive account to your MultCloud account, and your friend adds his or her Google Drive account to the MultCloud account he or she created.
Step three. After both parties have successfully added the cloud bulldoze account, you need to discover the file want to share in the Google Drive account, right-click the file and select "Share" in the popular-up window. Finally, choose a sharing mode you like, if it is a private file, you tin choose to create a "Private Share".
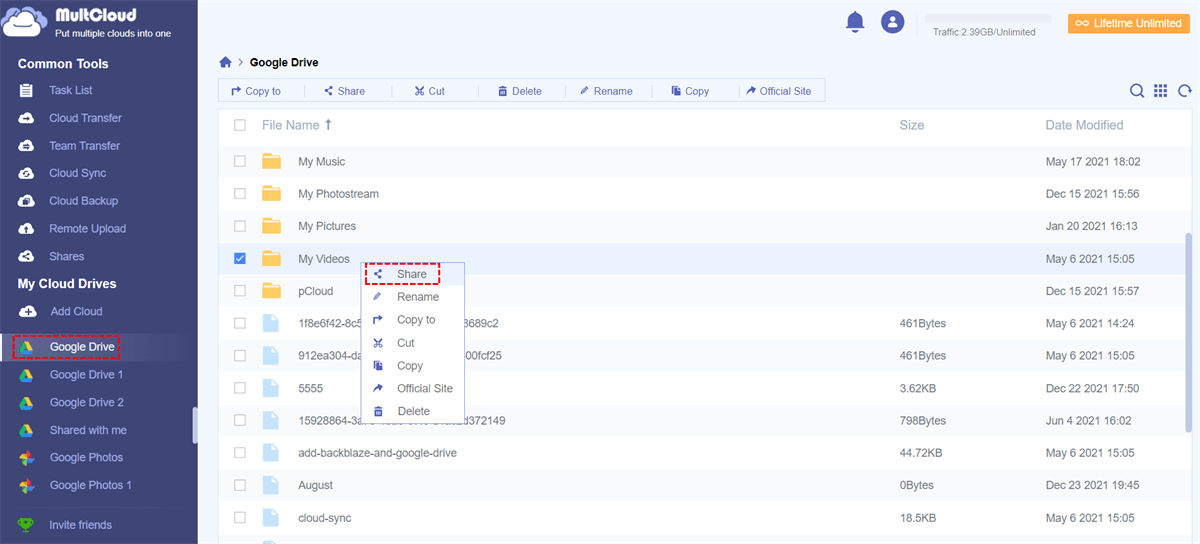

Notes:
- The link password tin can exist customized.
- You tin can also share data with other users via e-mail or social software such as Facebook and Twitter.
Pace 4. Share the in a higher place link and password with your friend. When your friend opens this link, he or she will be asked to enter the password you sent him or her. Then he or she can select "Save to Cloud", and finally select the respective target cloud drive to store data.
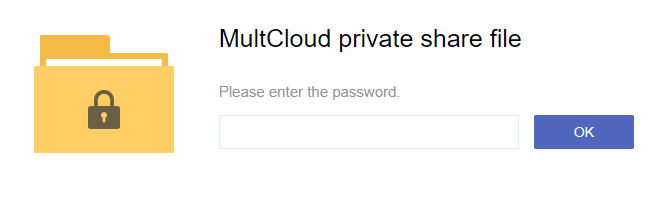

Note: If your friend does not desire to save the file to the deject bulldoze temporarily, he or she tin can as well download the data direct to the local device without creating an account.
Common Ways: How to Transfer Google Bulldoze to Another Account
Solution 1: Utilise "Share" Feature with Google Bulldoze
If you have Google documents format only on Google Bulldoze, then you can transfer them to your new account in mutual way.
Pace 1. Log in your old Google Drive account. Select all files and right-click "Share" push button.
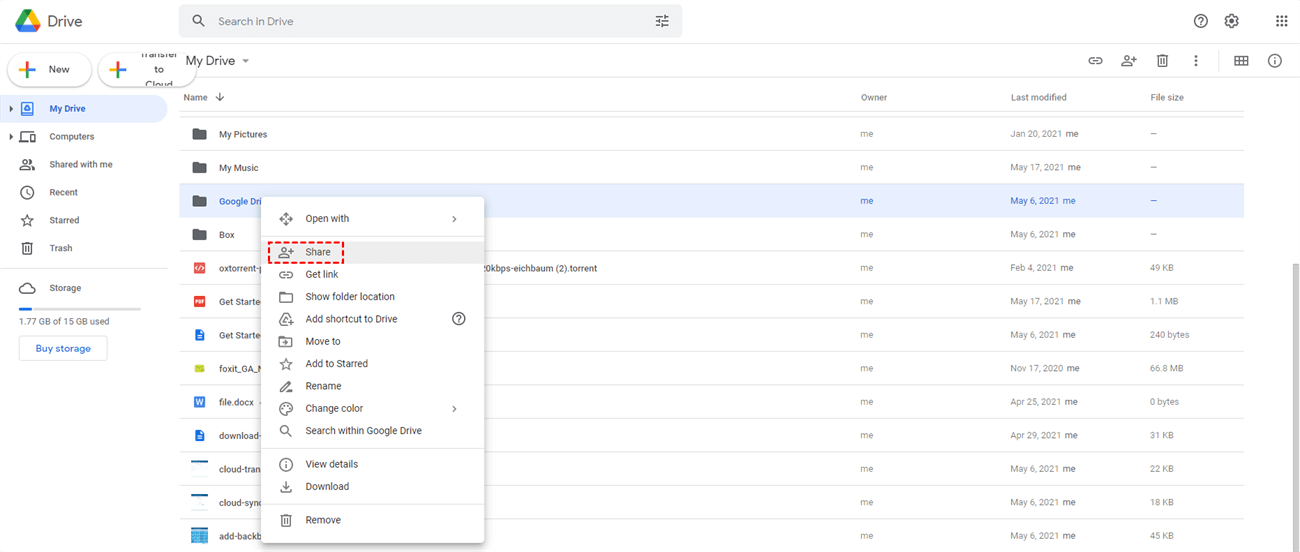
Stride 2. Add together your new account's email address equally a collaborator. Click "Done", then you can set the read and write permissions of this business relationship to the file.
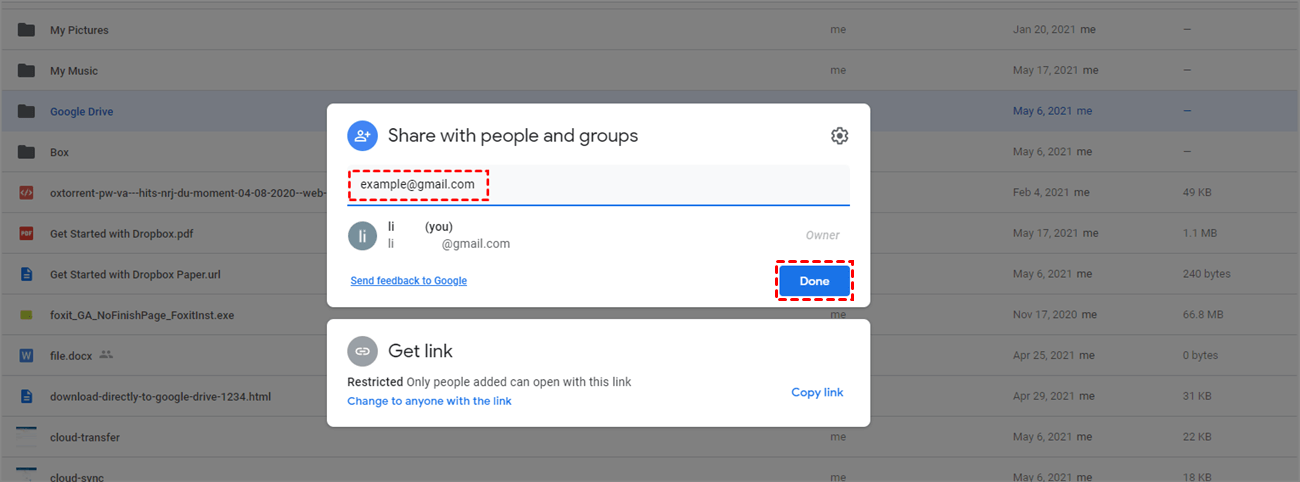
Step 3. Click down pointer icon and select "Editor" from the drop-down carte du jour and click "Send" push button.
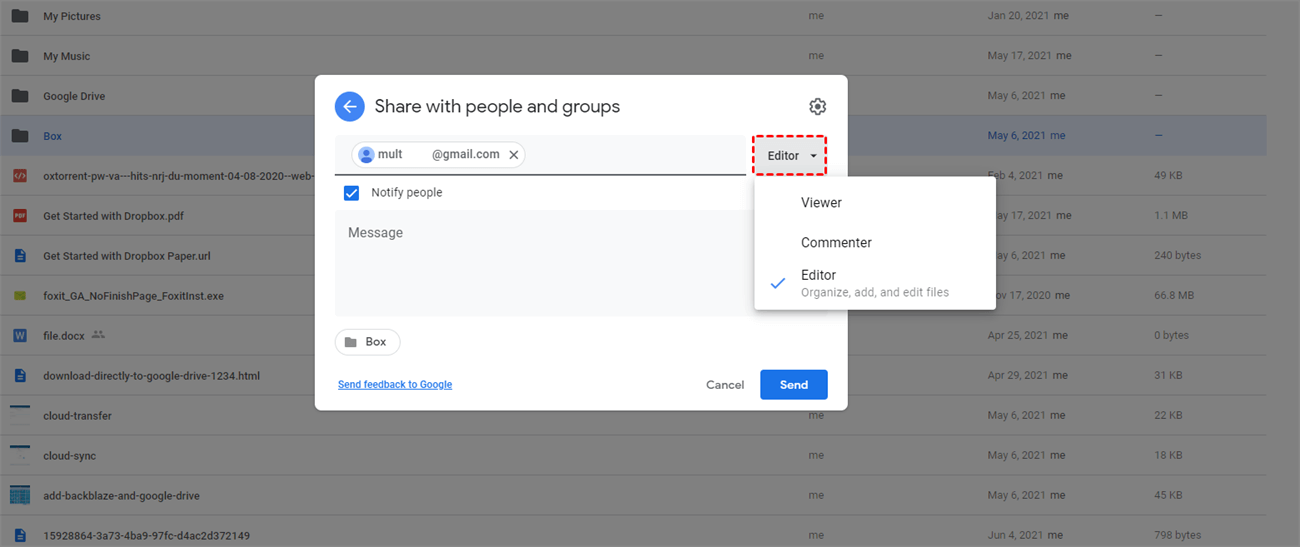
Step 4. Log in your second account and yous volition discover these files are placed under "My Drive" of your account.
Notes:
- If you lot do not select "Editor", then your files volition non be found nether "Shared with me" of your 2nd account later on you adding your second account equally the collaborator through "Share" icon.
- After selecting "Editor", your ownership will be transferred to the new account and the new owner volition exist notified. You may no longer be able to change sharing settings.
Solution 2: Use Google Takeout to Transfer Files
If you have other file formats on Google Bulldoze and you want to transfer these files from one Google Bulldoze to another, you need to download a copy of your data or create an archive with Google Takeout. It is a service offered by Google to help users create archive of their information so that it can exist transferred to other accounts with ease.
If you use this solution, files' formats will exist converted to another format. In one case your new account has been prepare up, you tin can convert all these back by adjusting your upload settings in bulldoze to automatically catechumen them.
The post-obit steps can help you operate easily:
Stride 1. Get to the official site of Google Takeout and log in your accounts.
Step two. Select Google Drive (the old account) to export and click on "Side by side step" button.
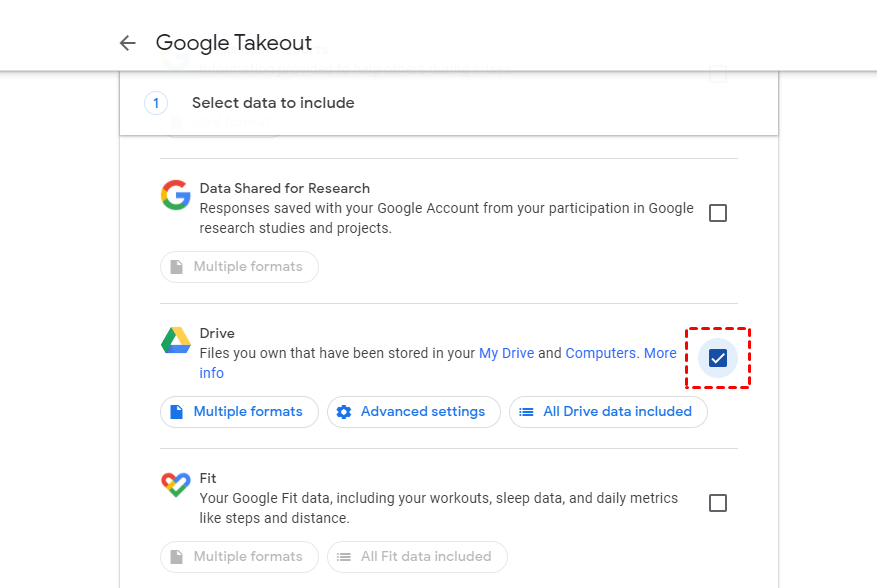
Pace three. Select a commitment method. Here you demand to select "Add together to Drive" from the drop-down window. Otherwise, "Ship download link via e-mail" will exist selected past default.
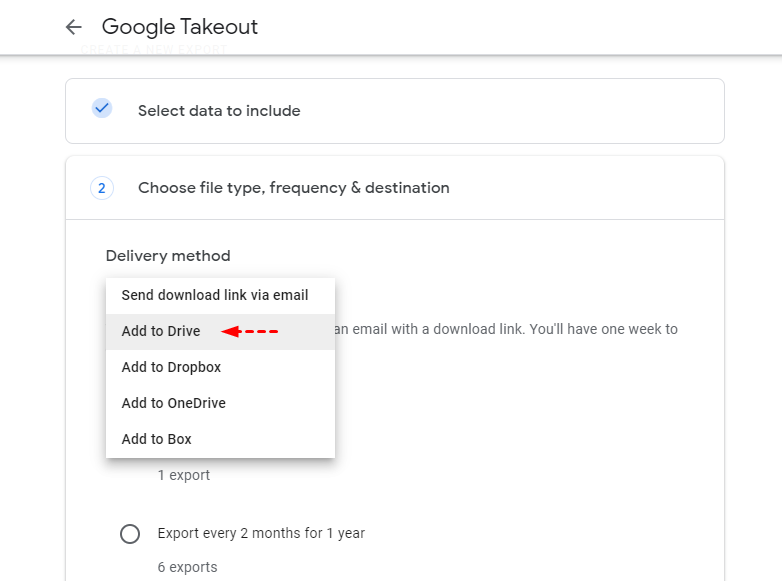
Step four. And so click on "Create export" and wait for the process to complete. So, you lot should firstly download these compressed files to the local storage, then decompress them, and finally upload all the files to some other Google Bulldoze business relationship.
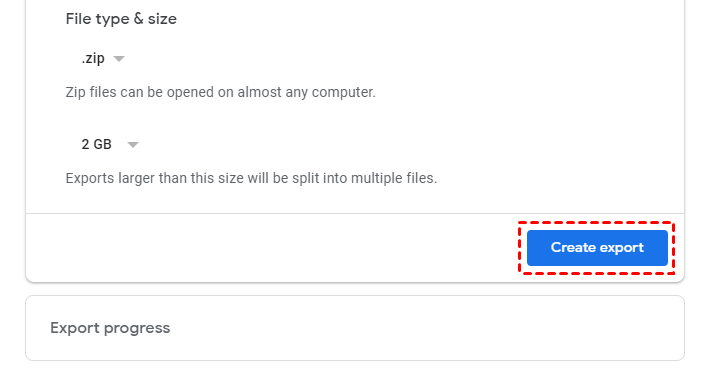
Notes:
- Google Takeout will only download files that you have created or uploaded yourself. Files that others take shared with you won't be exported. You will demand to manually download shared files from the "Share with me" department of your drive if you decide to employ Google Takeout.
- If you have a large account (over 10GB) and determine to utilize Google Takeout, your files volition be split into several parts. If some of them practice not generate properly, the annal will accept to exist requested again.
Solution 3: Downloading and Uploading
Step 1. Log in your quondam business relationship and create a new binder to shop all files nether the root directory of your Google Drive.
Step 2. Move all files to the new folder.
Pace three. Right-click the new binder, click "Download" button and await for the procedure to complete.
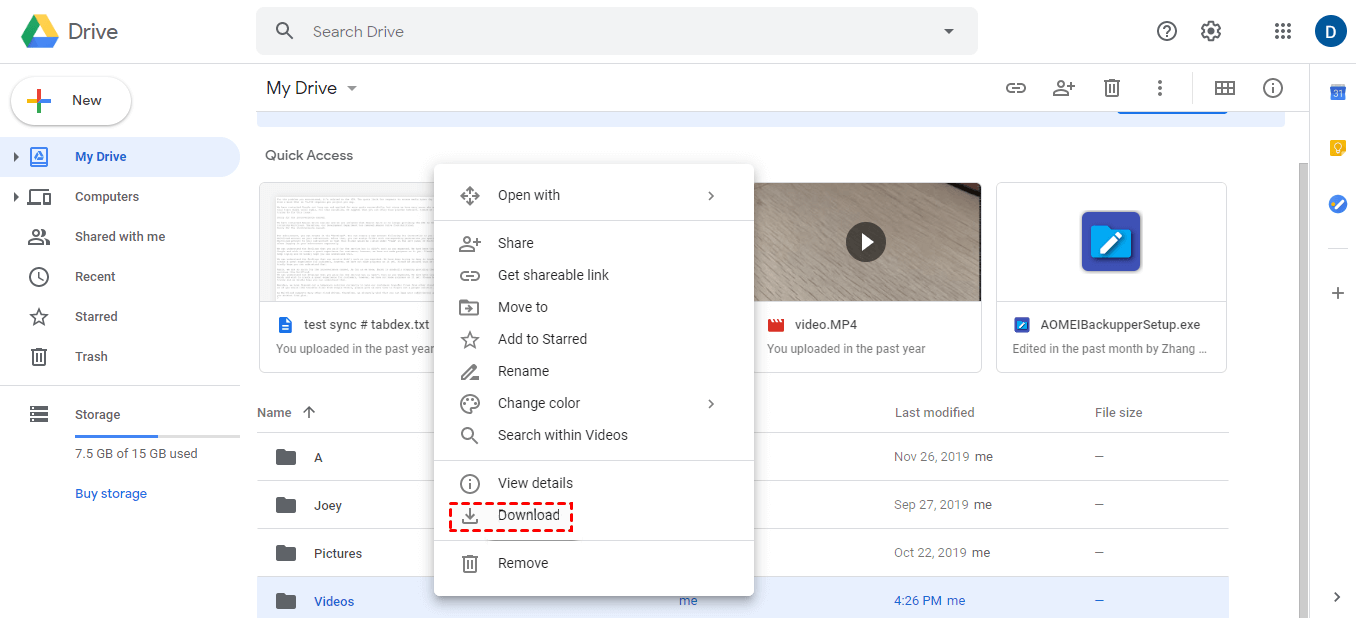
Step 4. Log in your new business relationship, click "Upload" feature to upload that downloaded .zip file and wait for the process to consummate. If you want to upload compressed files to your Google Drive, you need to unzip it first so y'all can click "Upload Folder" to upload it to your new account.
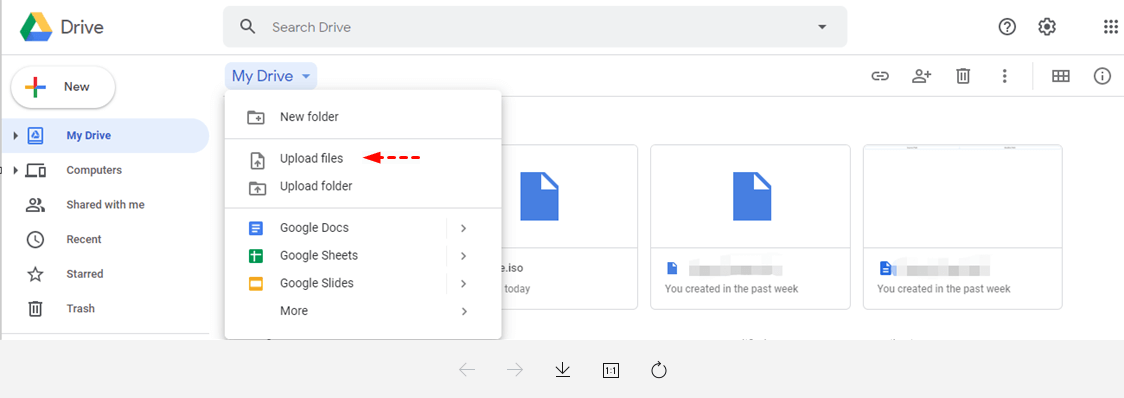
Notes:
- The download and upload process will run slowly and may accept several days, sometimes even weeks (depending on the number and size of your files).
- You will need to go along your computer powered up during the entire procedure. Sudden interruptions in your Internet connection and/or power supply may prevent files from being copied over.
- When you download multiple files using "Download" and "Upload", Google volition place them in an archive. To recreate the structure of Google Drive in some other account, you must unzip the annal and reorganize the files earlier uploading.
Final Words
Post-obit any solutions above, you tin transfer Google Drive to some other business relationship, simply some of methods are a bit complicated and crave yous to perform every stride individually. If you lot don't know plenty about Google Drive, you won't exist able to perform these methods easily.
Yet, you lot tin can migrate Google Drive data to another business relationship and easily straight with MultCloud, without switching accounts, downloading and uploading, etc. Currently, MultCloud supports more than xxx clouds, including Google Drive, K Suite, MEGA, OneDrive, Dropbox, Flickr, Google Photos, etc.
In improver, MultCloud has "Cloud Transfer", "Cloud Sync" and "Remote Upload" functions. If y'all want to drift Dropbox to OneDrive, you tin brand full use of "Deject Transfer". With the help of "Cloud Sync", you can move video from Google Drive to Google Photos quickly. For "Remote Upload", yous tin can employ this feature to download files via parsing torrent files or magnet links to cloud drives.
Source: https://www.multcloud.com/tutorials/transfer-all-google-drive-files-from-one-account-to-another-3889.html
Belum ada Komentar untuk "When I Upload a Folder to Google Drive Does the Entire Folder Get Moved"
Posting Komentar